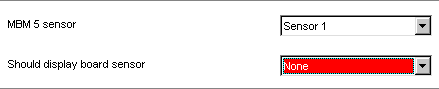
Step 3 - Setting up the basics
There are a few things that should be setup -Temperature Sensors, Voltage settings and Fans- as these 3 items are a vital part to MBM 5. I will take you through them step by step using my configuration, but this might not be the same configuration as your machine !
Setting up the Temperature Sensors
On the left side of the Settings window click on the General selection button, and make sure the Basic sub section at the top is also selected. You will see a whole list of basic options. The only one we are interested in right now is the Temperature Format You Want To Use MBM 5 In. Select here if you want your temperature readouts in Celsius or Fahrenheit.
On the left side of the Settings window click on the Temperature selection button. A whole new section will open up that is only about the Temperature.
At the top of this new section you should see something like this:
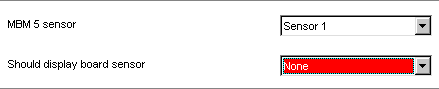
MBM 5 can handle 10 temperature sensors; they are named Sensor 1 to Sensor 10 and you select these in the top list box.
Any sensors that are detected on your PC are listed in the bottom listbox. It very much depends on your PC and it's Sensor Chip as to how many sensor there can be readout. For a detailed list it might be a good thing to check out my webpage and look in the Board list for your specific board. If your board is not there then you will have to figure out yourself as to what your Case and what your CPU sensors are. A simple way to determine this is the fact that the CPU temperature will almost always be higher then the Case.
As I said above, MBM 5 can handle up to 10 sensors, but to each of these MBM sensors you need to link a board sensor. You simply do this by selecting a board sensor from the bottom listbox, like I did in the screenshot below:
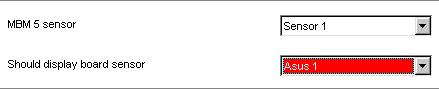
As you can see I linked up Sensor 1 of MBM to the board sensor Asus 1.
Once we have the sensor linked up, we want to display it. For this we need to go to the Visual section for the selected MBM sensor. To do this simply click on the Visual button which is just below the bottom listbox and you will get the following screen:
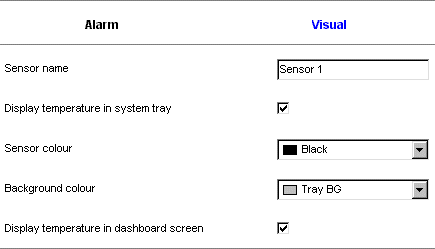
As you can see I already checked the Display Temperature in System Tray and Display temperature in dashboard screen. This means that THIS MBM sensor will be displayed in both these locations; please do the same.
You should also have noticed that the Apply button has turned red by now. This means that you have changed some settings and they are not yet applied. Click the Apply button and a few seconds later you should notice that the chip icon in the tray has changed to a number, like in this image:
![]()
What you now see is the readout of the board sensor you selected in the system tray.
Depending on your board you might have more then 1 sensor to be read out. If this is the case then all you need to do next is select MBM sensor 2 and link another board sensor to this, then again for this sensor check the 2 boxes and you should end up with something like this:
![]()
It shows all 3 the temperature sensors that my board supports.
Of course you can set alarm values and other settings for each of these sensors, but for now this is not needed to get MBM 5 up and running.
Setting up the voltages
On the left side of the Settings window click on the Voltage selection button. A whole new section will open up that is only about the Voltages, in a way this section is very similar to the temperature section, the only difference being that sensor 1 to 7 are always hooked up to "MBMfixed" meaning you can't change them, sensor 8 to 16 can be changed to custom if you want. So for this setup guide you can really ignore the first two boxes and focus on the the Voltage Configuration :
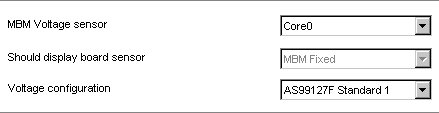
Some boards use a different voltage configuration. Normally the Standard option is correct; however, check in the listbox to see if there might be a configuration mentioned that is specific to your motherboard. If this is the case then change it and press the apply button.
To configure the Core0 and Core1 voltage line, it is very handy to also open the Dashboard, so please right click on any of the temperatures in your system tray and select the Dashboard screen. It will open up and you should see something like this:
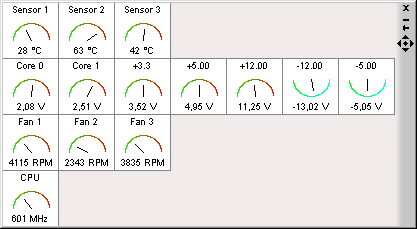
As you can see also the 3 temperature sensors we selected above are now displayed, but what we are now concerend about are the voltages. You can see that MBM sets up 7 voltages as default; what MBM can not determine however, is your Core voltage. This is because of the following reasons:
- Core voltages
change per CPU type/version and I for one cannot detect these
automatically
- A sensor chip might support 2 core voltages but you may only
have 1 cpu so only 1 valid core line. Often if this is the case
the board maker uses the other -spare- core line to display the 1.5
or 2.5 voltage line.
What we can see from the above screenshot is that my core0 is 2.08 and my core1 is 2.51. It is very clear that core1 in fact is nothing else but the 2.5 voltage line and that core0 is my real cpu core voltage.
Our next step is to make this clear to MBM 5. For this we again head over to the Settings window and the voltage section. Let's first go again to the Visual section of the voltage area by simply clicking on the Visual button. Next select Core1 from the 2nd listbox labeled MBM Voltage Sensor. You will end up with a screen looking a lot like this:
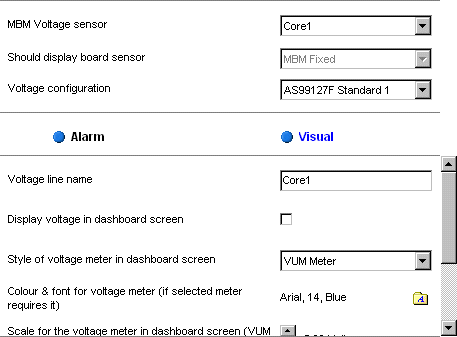
From what we determined after watching the Dashboard screen, we now know that in this case Core 1 really displays the +2.5 line, so click with your mouse in the Voltage line name box and change the name Core 1 to +2.5. Next click on the Alarm button to get the alarm settings for the voltage we selected and you will get something like this:
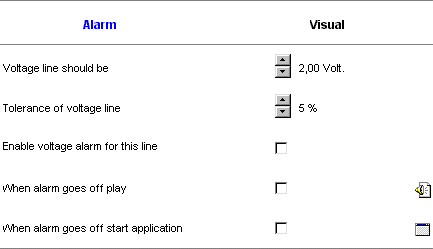
The final step we need to take for this 2.5 line is to set the Voltage Line Should Be to 2,5 Volt. After you have done this you have set up the old Core1 sensor to monitor the 2,5 volt line.
This of course still leaves the real Core0 line, in my case it shows 2.08 volts as we seen from the dashboard, so all I need to do is select Core0 from the MBM Voltage Sensor box and set the Voltage Line Should Be to 2.08. I also changed Core0's name to CPU, pressed apply and ended up with the following dashboard:
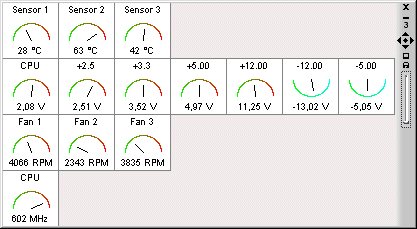
If you do not know your core voltage then check out your BIOS or documentation that came with your CPU or even the CPU makers webpage. With some logical thinking it is not so very hard to determine the correct voltage for your CPU
Setting up the Fan Sensors
On the left side of the Settings window click on the Fan selection button. A whole new section will open up that is only about the Fans.
At the top of this new section you should see something like this:
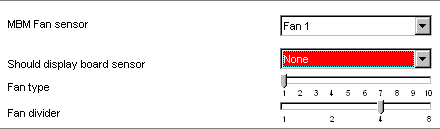
The setup of this section is very similar to how you setup the temperatures, MBM 5 can handle 16 fan sensors; they are named Fan 1 to Fan 16 and you select these in the top list box.
Any Fans that are detected on your PC are listed in the bottom listbox. It very much depends on your PC and it's Sensor Chip as to how many fans there can be readout.
Like the temperature section you have to link up a MBM sensor with a Fan sensor, you do this by selecting a board sensor from the bottom listbox, like I did in the screenshot below:
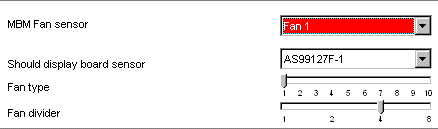
You have now set up the basic settings of MBM 5 and this is the end of this little 3 step "1st time running MBM 5" section.
Once you have a Fan sensor linked up you can set it's alarm and visual settings in a similair way as you did with the voltages and temperatures, click the alarm button or the visual button to change what you would like to change.
the Fan type and Fan divider are explained in detail right here. The default settings of 1 and 4 should be fine for most users
For all the options in MBM simply read this help file.